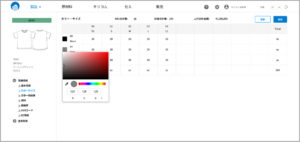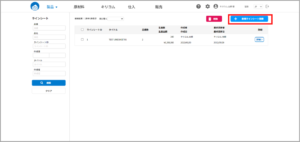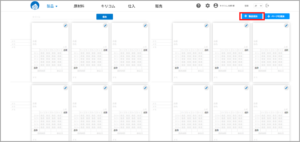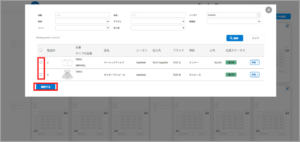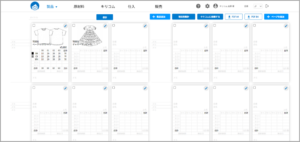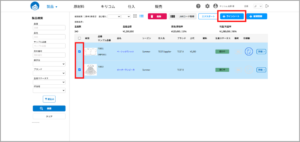1 Press the ⚙ symbol in the upper menu to move to the various master screens.
2 Company/User Information [Company Information] → Go to the registration screen.
The information you provided when you registered as a member is reflected here.
Register or change the information, click “Confirm”, and “Save” if you are satisfied with the content.
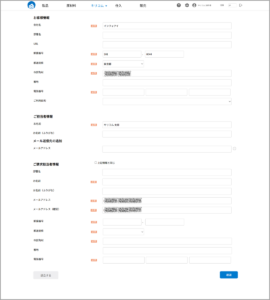
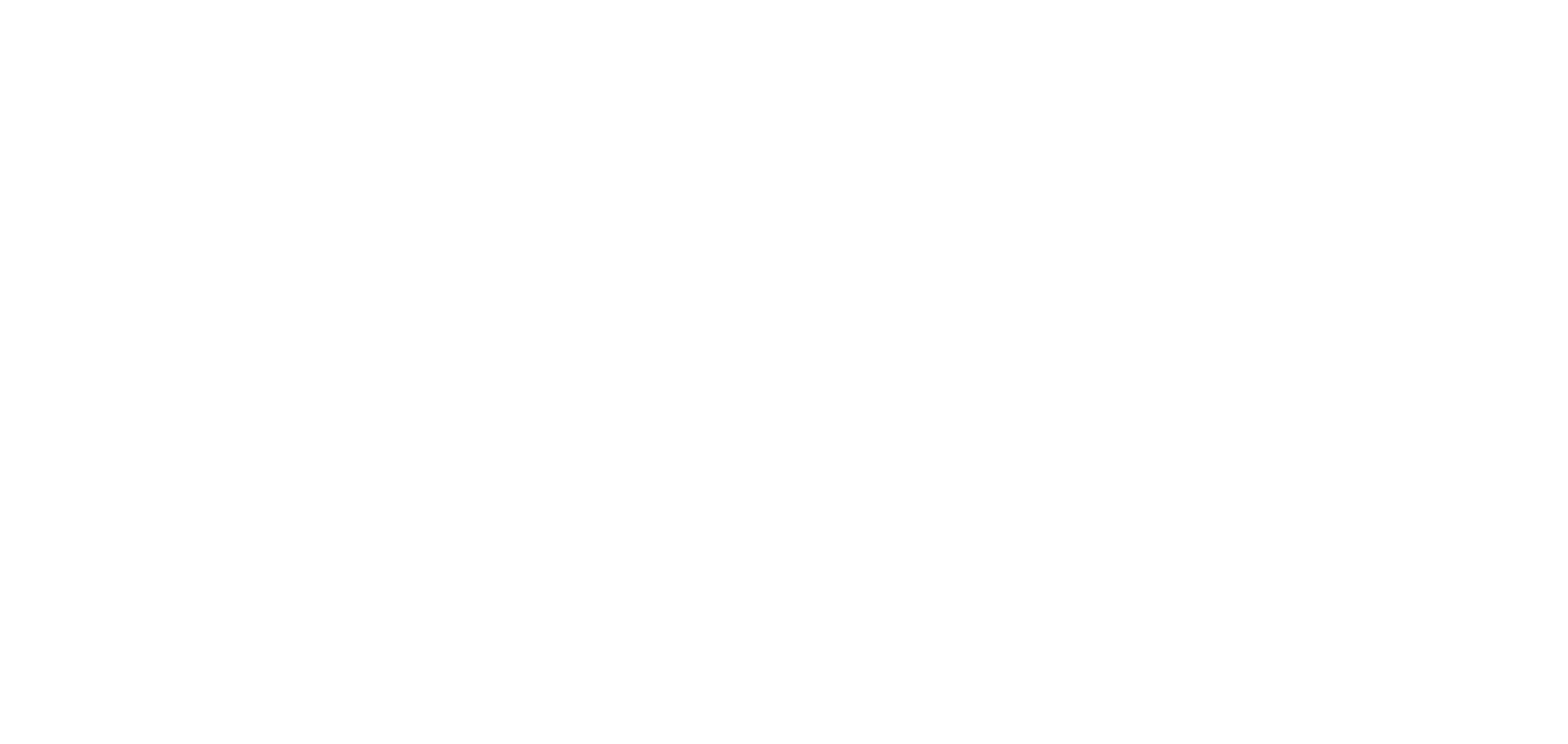
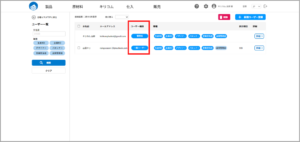
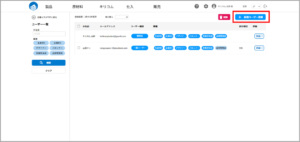
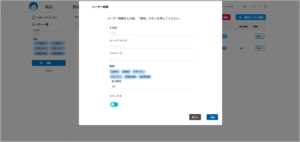

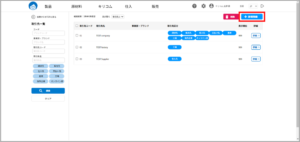

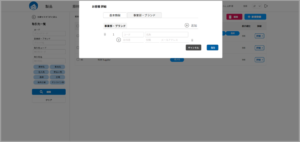





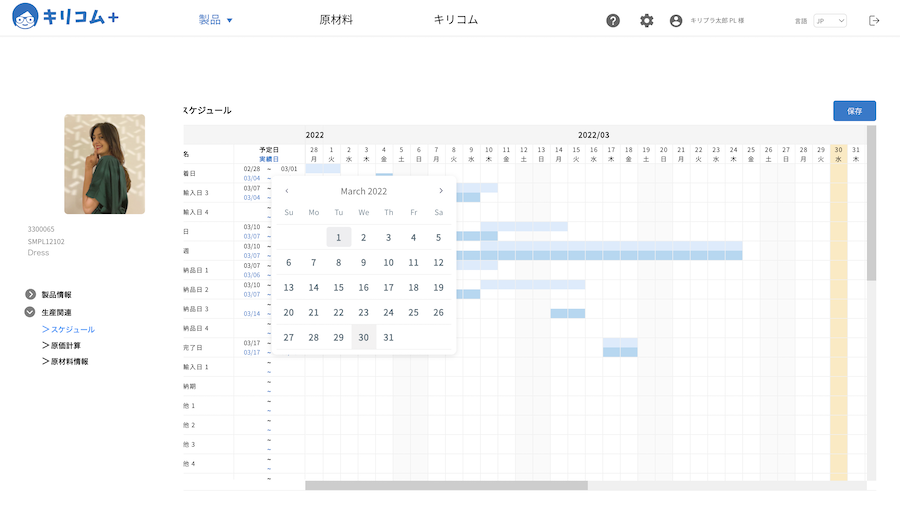
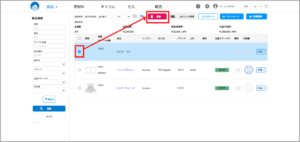
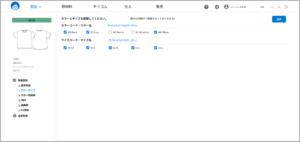
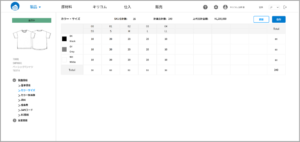 Color chips can also be changed with the color picker
Color chips can also be changed with the color picker