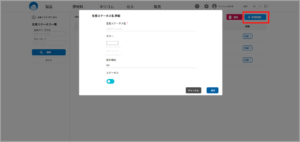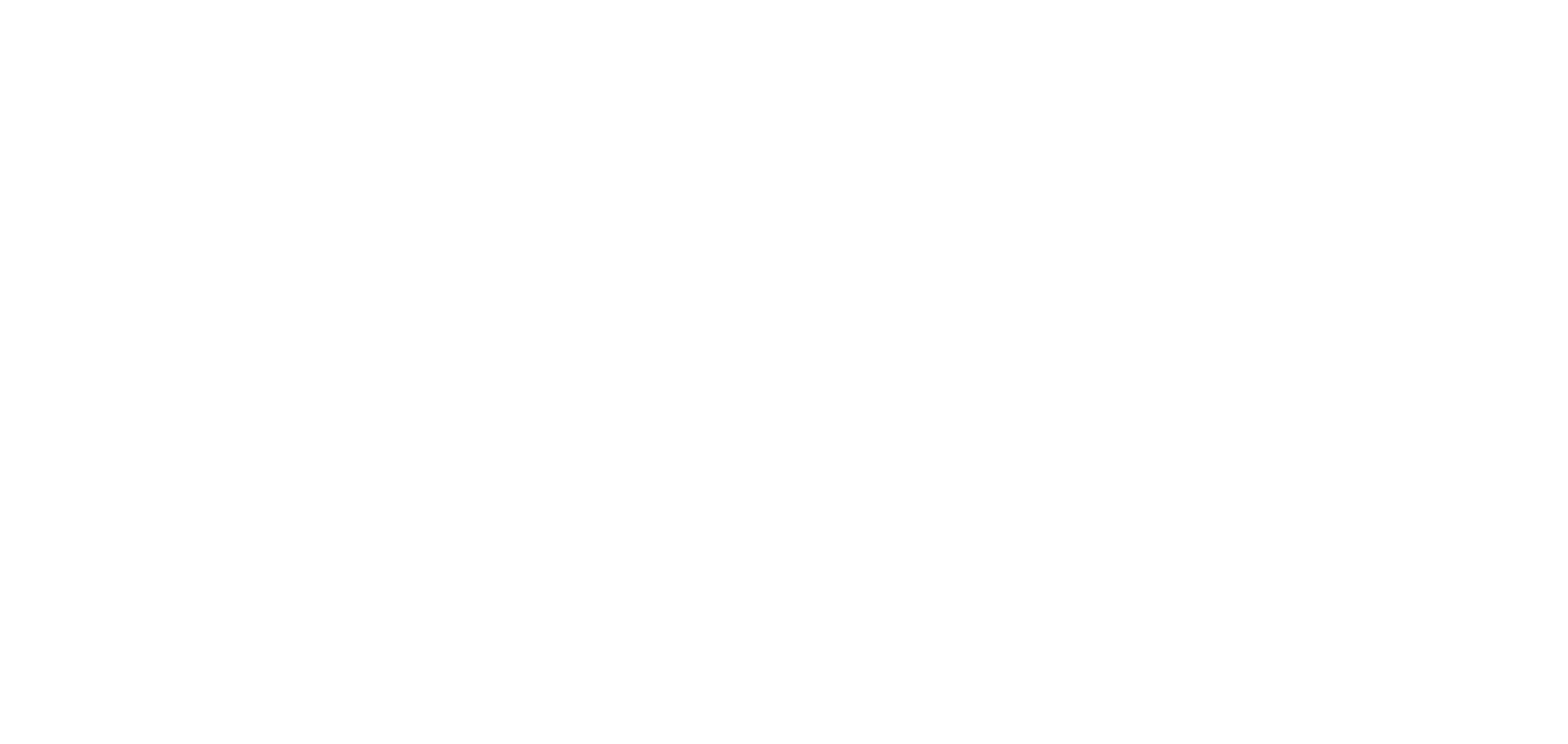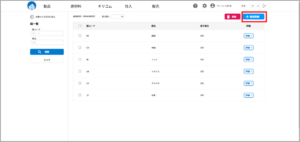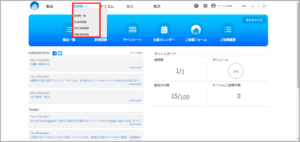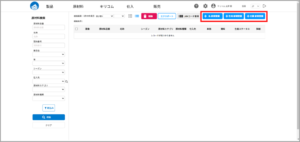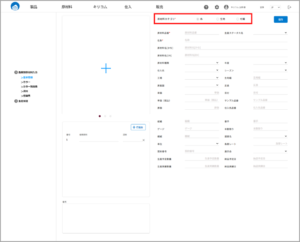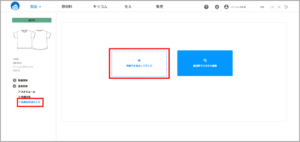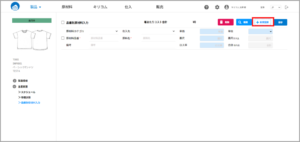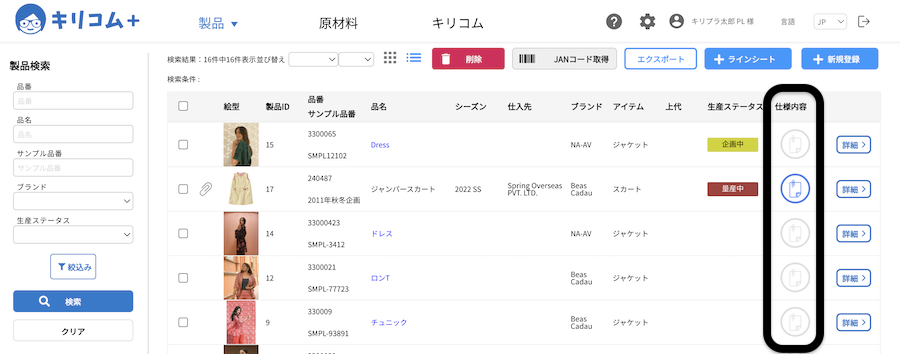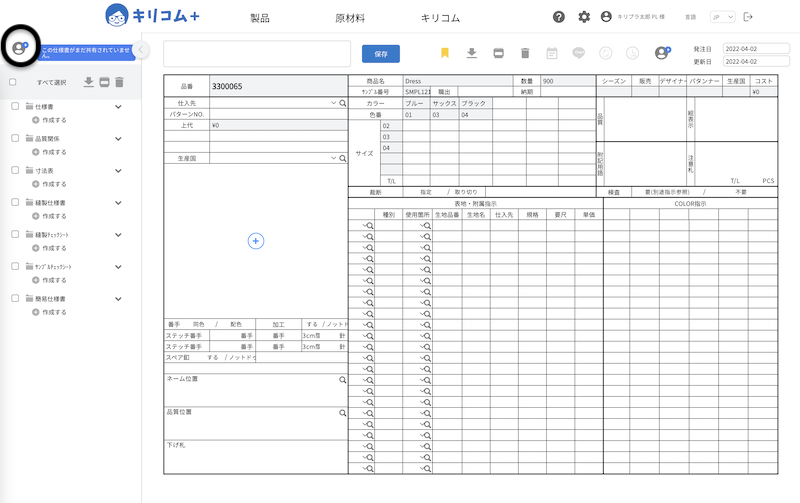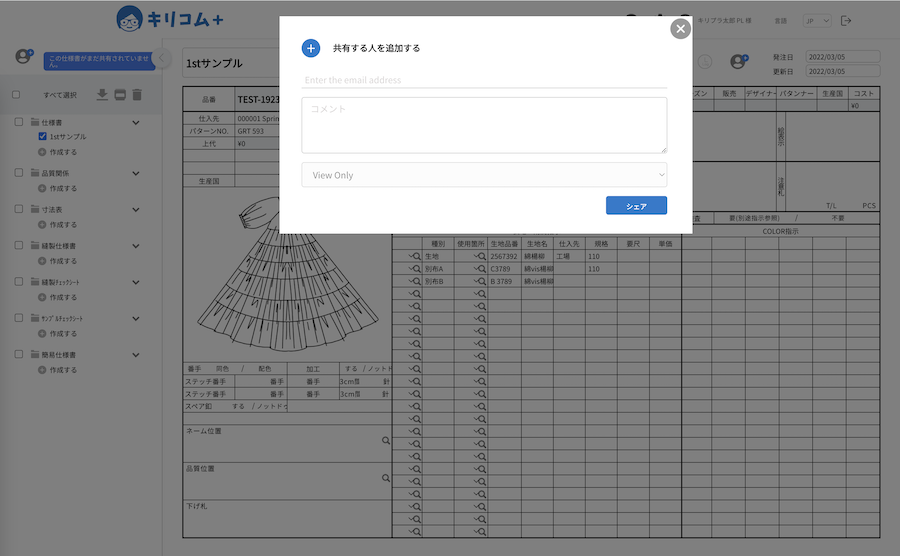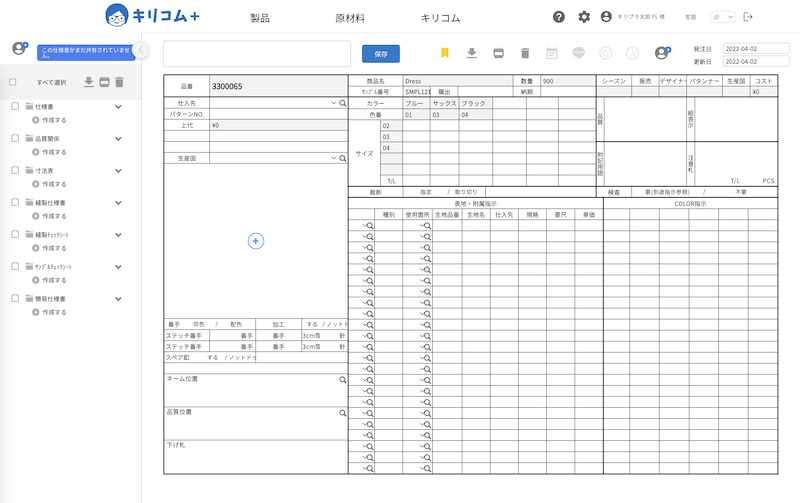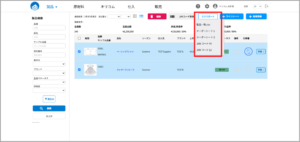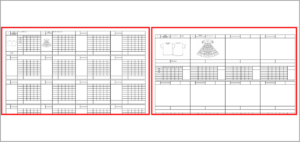Kirikom Pluss sewing specifications are packed with know-how to make daily operations easier.
We often receive requests from apparel companies,
The “I usually use Excel to freely create frames and bold lines for each specification sheet type.
We would like the sewing factories to use the same wording in their systems for easier understanding.”
It is called.
What is easy to do in Excel may be difficult to achieve in a system,Kirikom PlusIn the sewing specifications for,
We realize our customers’ requests.
When creating a sewing specification sheet, if you select a type as required, each type will be automatically separated and a bold line will be drawn when printing or in the viewing mode.
Sewing specifications should be written out as desired for the person making the garment, and should be clear, easy to understand, and clean for the person viewing it, so we will continue toKirikom PlusWe will continue to enhance and improve all functions.