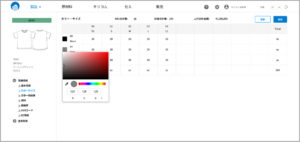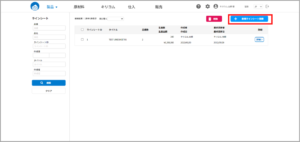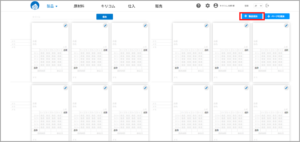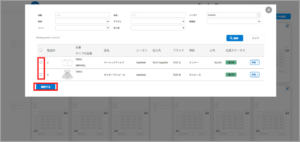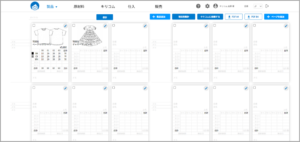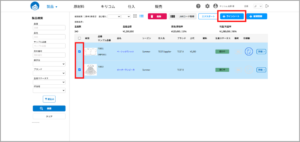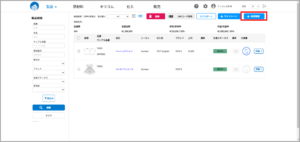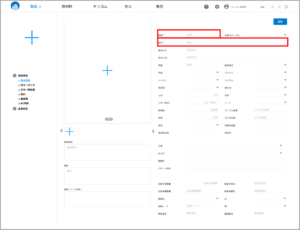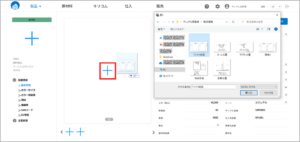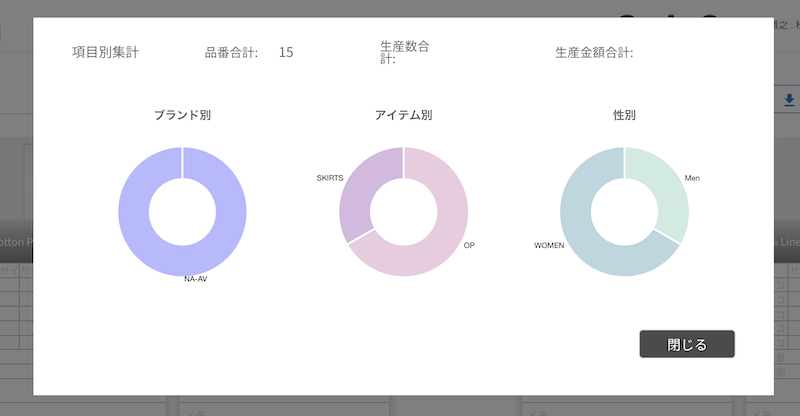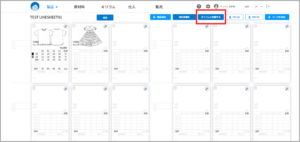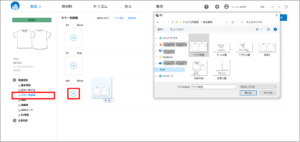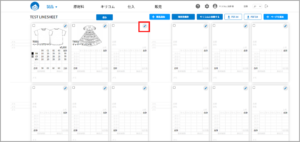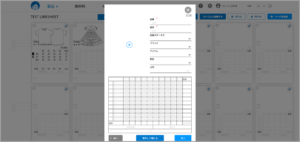How to use the production calendar
Once the production schedule is registered, the production calendar will display the image
1 HOME Products → [Production Calendar].
2 Go to the production calendar screen, and the image of the registered product will be displayed.
(If you have registered a schedule for a period of time, it will be displayed on the first day of the period)

3 Press the image shown in the calendar to view the production schedule
Scroll left and right to see the registered dates.
You can also change the dates, be sure to [save] after making changes.

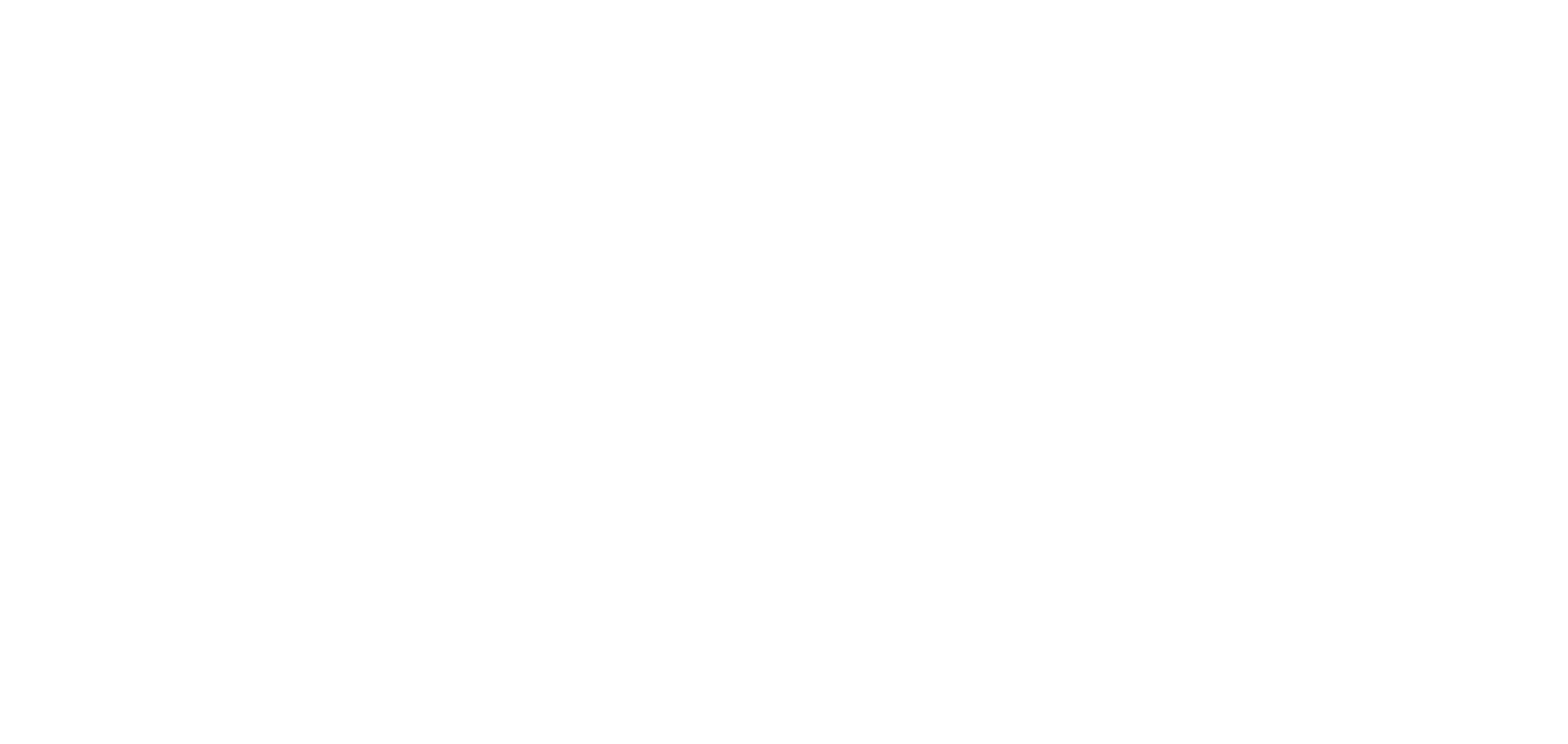
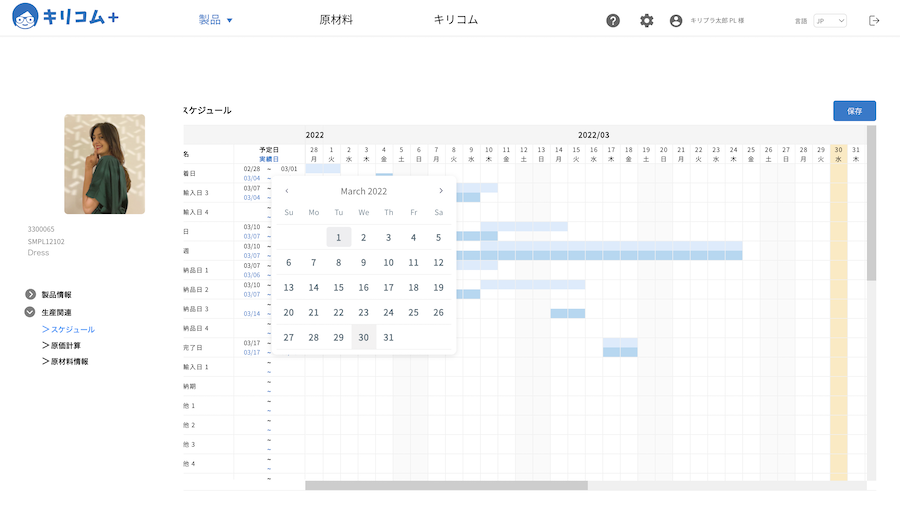
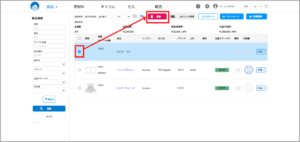

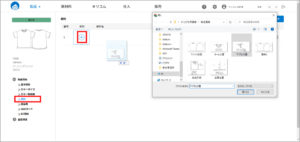
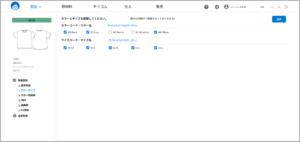
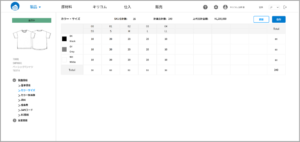 Color chips can also be changed with the color picker
Color chips can also be changed with the color picker