1 HOME製品 → 製品一覧 → 製品詳細 → 左メニュー[担当者]を押下
2 担当者をプルダウン選択します

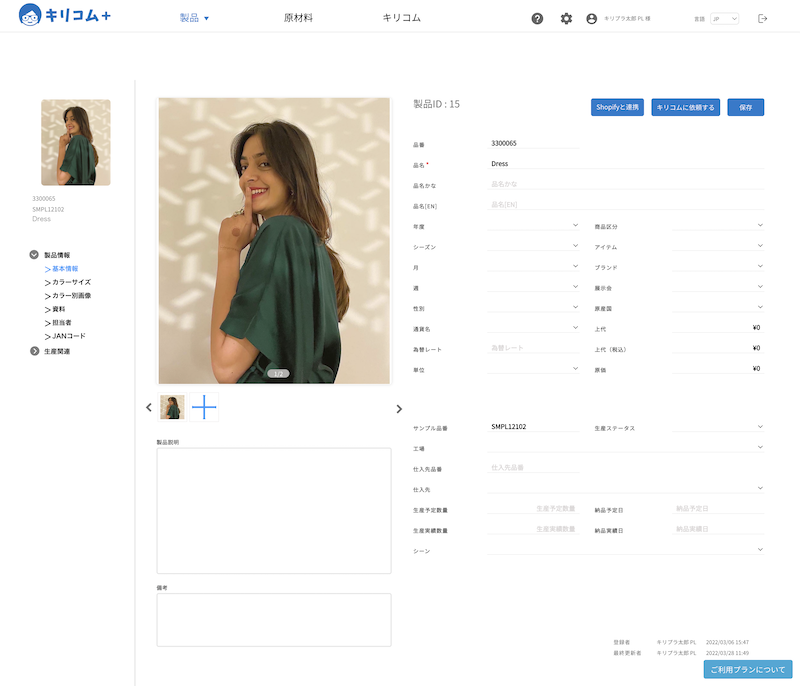
1 HOME製品 → 製品一覧 → 製品詳細 → 左メニュー[担当者]を押下
2 担当者をプルダウン選択します



商品画像からAIが特徴を自動取得し、手動でも特徴の追加・削除が可能です。
それらの特徴を元にAIにより商品説明文を多言語にて生成します。
ラインシートを作成するとアイテム構成、生産金額合計などの集計ができます
1 HOME製品 → 製品一覧 → 製品詳細画面に集計項目を登録します
円グラフ:ブランド別・アイテム別・性別
集計:品番数・生産枚数・生産金額合計

2 HOME製品[ラインシート] →[詳細]→ ラインシート表示
画面上の[項目別集計]を押下
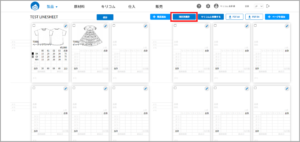
3 集計結果が表示します
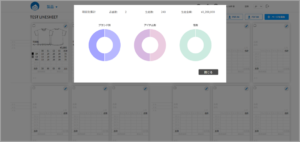
1 上部メニューの⚙マークを押し、各種マスタ画面に移動
2 自社・ユーザー情報関連[ユーザー]→ 再設定するユーザーの[詳細]を押す
3 画面下[パスワード再設定]を押すと、再設定用メールが送信されるので再設定します
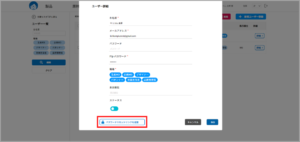
1 上部メニューの⚙マークを押し、各種マスタ画面に移動
2 自社・ユーザー情報関連[自社情報]→ 登録画面に移動
会員登録時の情報が、こちらに反映されています
登録・変更 をして [確認]を押下、内容に問題が無ければ[保存]します
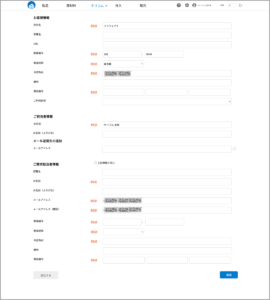
御社で1番はじめにご登録されたユーザー様が[管理者]になります ユーザー情報に[管理者]として1番上に表示されます
1 複数人でご利用される場合は、管理者様にてご登録お願い致します
上部メニューの⚙マーク→ 自社・ユーザー情報関連[自社情報]を押下、ユーザー一覧の画面に移動します
2 画面右上[+新規ユーザー登録]を押下
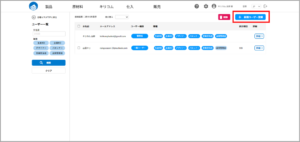
3 ユーザー詳細画面に移動、登録して[保存]します
職種を選択すると、一覧にも表示されます
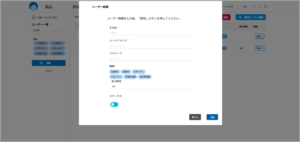
1 上部メニューの⚙マーク →製品関連[取引先]→ 取引先一覧画面に移動
2 画面右上[+新規登録]押下
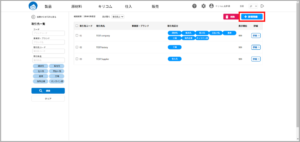
3 お客様情報の登録画面の表示
取引先名・担当者・メールアドレス・住所などを登録します。
基本情報タブでは取引先コードが必須項目です。
取引先区分の選択を行うと、製品詳細・原材料詳細の「仕入先」や「工場」の入力欄でプルダウンリストに表示され、選択入力ができるようになります。

[事業部・ブランド]タブから、事業部・ブランドの登録も可能です。その際、担当者名とメールアドレスが必須項目です。
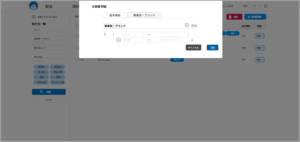
上部メニューの⚙マークを押下→各種マスター一覧画面
登録する項目のボタンを押すと、各登録画面に移動、画面に従い登録します。
生産関連
原材料・採算方式・貿易形態・進捗管理項目など、原価計算やスケジュール管理など生産に関する便利機能と紐づいています。
製品関連
カラー・サイズ・生産ステータス・企業JANコードなど、製品詳細の便利機能などと紐づいています。
自社・ユーザー情報関連
お客様情報の確認、または変更・登録などを行います。
スケジュールの一般的な項目はデフォルトになっていますが、お客様ご自身でカスタマイズ可能です
1 HOME各種マスタ → 生産関連[進捗管理項目]を押下、画面移動します
(デフォルトの進捗管理項目が登録されています)
2 デフォルトは、JP(日本語)とEN(英語)が登録されています
(言語切替をされる場合は、JPとENの両方を登録)

3 設定したスケジュール項目は、生産スケジュールの工程名に反映されます

ポイント 進捗管理項目(工程名)を変更すると全品番変更になります(担当者単位ではありません)
生産スケジュールを登録すると、生産カレンダーには画像が表示されます
1 HOME製品 → [生産カレンダー]を押下
2 生産カレンダーの画面に移動、登録した商品の画像が表示されます
(スケジュールを期間登録した場合は、期間初日に表示されます)

3 カレンダーに表示されている画像を押すと生産スケジュールが表示します
登録した期間は、左右スクロールで確認できます
日程の変更も可能、変更後は必ず[保存]して下さい
