カラーサイズを登録するには、カラーとサイズのマスタ登録が必要です (各種マスタ → 製品関連[カラー][サイズ]に登録)
1 HOME製品 → 製品一覧 → 製品詳細の左メニュー[カラーサイズ]を押下
2 マスタ登録したカラーサイズが表示されるので ✔︎ して[保存]します
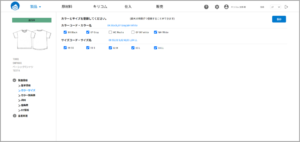
3 表が作成されるので、数量を登録し[保存]します(数量を登録すると合計が自動計算されます)
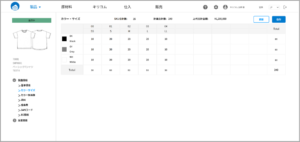 カラーチップは、カラーピッカーで変更することも可能です
カラーチップは、カラーピッカーで変更することも可能です
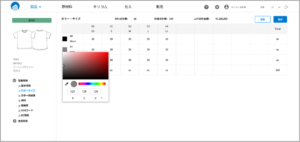
4 登録後[保存]が完了すると、ラインシートに反映します
ラインシート

カラーサイズを登録するには、カラーとサイズのマスタ登録が必要です (各種マスタ → 製品関連[カラー][サイズ]に登録)
1 HOME製品 → 製品一覧 → 製品詳細の左メニュー[カラーサイズ]を押下
2 マスタ登録したカラーサイズが表示されるので ✔︎ して[保存]します
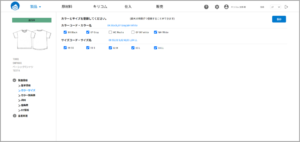
3 表が作成されるので、数量を登録し[保存]します(数量を登録すると合計が自動計算されます)
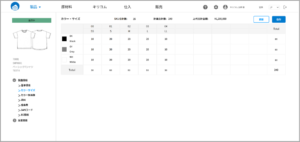 カラーチップは、カラーピッカーで変更することも可能です
カラーチップは、カラーピッカーで変更することも可能です
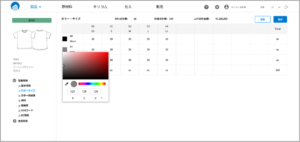
4 登録後[保存]が完了すると、ラインシートに反映します
ラインシート

ラインシート 各担当者が作成した企画情報を1つのラインシートまとめることができます ラインシートの製品は、ドラッグ&ドロップで簡単に移動可能です
1 HOME(メニュー)のラインシートを押して画面を移動
2 画面右上[+新規ラインシート登録]を押下
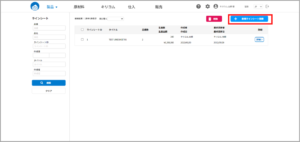
3 右上の[+製品追加]を押下
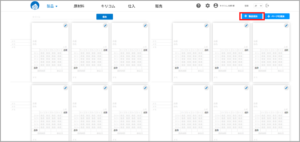
4 ラインシートに登録する製品を呼び出す画面が表示
上段に条件を入力し検索すると、下部にヒットした製品リストが表示されます
5 ラインシートに追加する製品のチェックBOXに✔️をつけて[選択する]を押下します
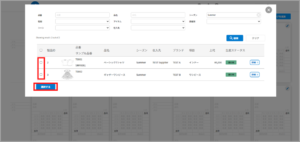
6 ラインシートが作成されます(タイトルを登録[保存]を押して保存が完了)
各製品の順番(位置)は、ドラッグ&ドロップで移動可能です
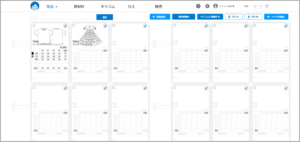
◆ラインシートは製品一覧画面から作成することもできます。
ラインシートに登録したい製品にチェックを付け、右上にある[+ラインシート]を押下します。
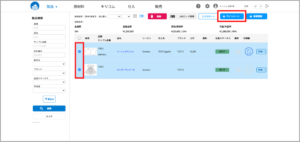
ポイント 各製品をラインシートにできるのは一度のみです(ダブり防止のため) ただし、[エクスポート]から何度でも作成することは可能 作成したラインシートから、アイテム構成比率などボタンひとつで作成可能です
1 HOME(メニュー)の製品、 製品一覧の[+新規登録]から登録します

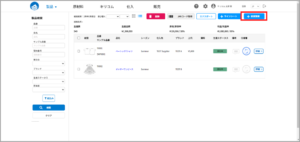
2 製品情報の登録をします。
*品番と品名は必須項目です。
新規登録画面
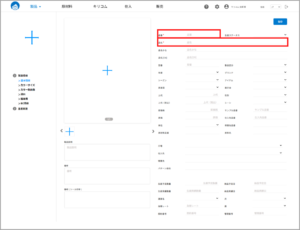
品番・品名以外の項目は必要に応じてご登録ください。
マスタ登録している項目はプルダウンリストに表示され、選択入力ができます。
製品IDは品番とは別に自動的に作成されます。
3 画像を+マークから登録します
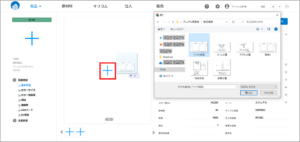
画像の登録は、+マークにドラッグ&ドロップ、または+マークを押して画像を選択します。
登録すると[キリコムに依頼する]から直接キリコムに加工のご依頼が可能です。
4 画面左の項目を押すと、さらに詳しい情報を登録できます。

登録すると便利な項目 生産ステータス 登録すると写真の左上に表示、製品一覧やラインシートで確認できます。アイテム・ブランド・性別・生産予定数量・上代 ラインシートを作成したときに、集計結果が円グラフなどで確認できるようになり ます。
為替レート 原価だしのレートを登録※ 生産数量 カラーサイズに表示、ラインシートにすると自動集計されます。※ 製品説明 ECサイトに掲載する商品説明を登録して頂けます。※ ※今後リリース予定の機能に紐付き、より便利にお使い頂けます。
画像登録をすると、同画面の[キリコムに依頼する]から直接ご依頼いただけます。
(製品詳細・ラインシート・カラー別画像のページなど)
HOME製品→ 詳細画面 
HOME製品 → ラインシート画面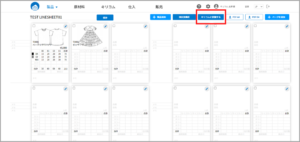
画像登録をせずご依頼の場合は、HOMEのキリコムからご依頼ください。
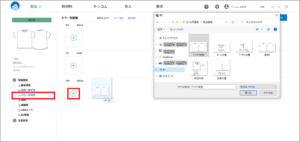
+マークにドラッグ&ドロップ、もしくは+マークを押して画像を選択します。
登録後は右上の[保存]ボタンを押し完了してください。
+マークにドラッグ&ドロップ、もしくは+マークを押して画像を選択します
登録後は[保存]ボタンを押し保存を完了してください
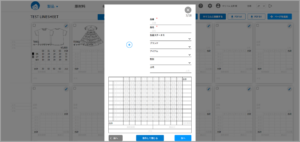
+マークから画像を登録
画像を登録する場所に +マークがあるので、ドラッグ&ドロップ、もしくは+マークを押して画像を選択し登録します。PNG、JPG、GIF、OBJ、FBX形式のファイルの登録ができます。
登録後は[保存]ボタンを押し保存を完了してください。
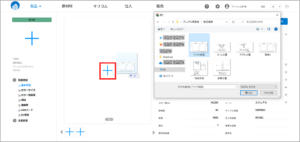
新規登録から画像を登録する画面
ログイン画面の右上で任意の国旗アイコンをクリックし言語を選択します。

または、画面右上の[言語]を押しプルダウンリストから選択します。

HOME画面 → 各種マスタ → 自社・ユーザー情報関連

自社情報
御社の情報を登録します。(会員登録時の情報がこちらに反映されています)
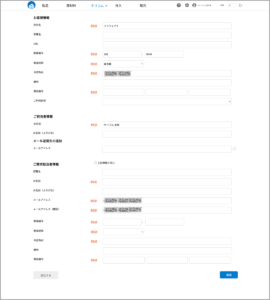
ユーザー
御社のユーザー一覧です。
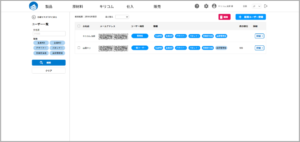 御社で一番初めに登録された方が[管理者]になり、一番上に表示されます。 ※管理者は後から変更可能です
御社で一番初めに登録された方が[管理者]になり、一番上に表示されます。 ※管理者は後から変更可能です
ご登録して頂いた方の職種をタグ付けして登録し、一覧でご確認いただけます。
パスワードの再設定はこちらの[詳細]からできます。
上部メニューの⚙マークを押下 → 各種マスター画面
製品関連の基本情報をマスター登録します。
マスター登録をすると、製品詳細・原材料詳細の画面でプルダウンリストに登録情報が表示され、選択入力が可能になります。

ブランド:ブランドを登録します
製品区分:製品のカテゴリー(トップス・ニットなど)を登録し区分できます
シーズン:シーズンを登録します
アイテム:アイテムのカテゴリーを登録します
国:国コード、国名を登録します
展示会:展示会名を登録します
カラー:使用するカラーを、カラーピッカーでカラーサンプルを登録します
性別:必要な性別を登録します
サイズ:製品の展開サイズを登録します
シーン:製品のシーン名を登録できます
生産ステータス:製品の生産ステータスを登録します
内装:製品内装を登録します
企業JANコード:企業JANコードを登録します
通貨:通貨を登録します
画像加工指示:キリコムに依頼する画像加工のパターンを登録します
為替レート:為替レートを登録します
取引先:取引先、各事業部・ブランドを登録します
単位:単位を登録します
キーワード:MesseやECで使用できるキーワードの登録をします
消費税:消費税率や国、期間の登録をします
材料加工区分:原材料の詳細なカテゴリを登録します